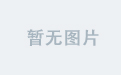一、Maven 初印象
在 Java 开发的广袤天地里,Maven 就像是一位神通广大的 “大管家”,为开发者们排忧解难,让项目管理与构建变得轻松高效。它是一个强大的项目管理和构建自动化工具,基于项目对象模型(POM)的概念,通过简单的配置文件(pom.xml)就能对项目的依赖管理、构建过程、测试以及部署等环节进行全方位的掌控。
想象一下,在一个大型 Java 项目中,可能会涉及到成百上千个依赖库,手动管理这些依赖不仅繁琐,还容易出现版本冲突等问题。而 Maven 的依赖管理功能就如同一个智能的 “快递员”,只需要在 pom.xml 文件中声明所需的依赖,它就能自动下载并管理这些依赖,确保项目在不同环境下都能稳定运行。同时,Maven 还统一了项目的目录结构,使得不同的 Java 项目具有一致的布局,方便团队成员之间的协作与维护。例如,它规定源代码应放在 src/main/java 目录下,测试代码放在 src/test/java 目录下,这种标准化的结构让开发者能够快速熟悉和上手新的项目。
不仅如此,Maven 还提供了丰富的插件生态系统,通过这些插件,可以轻松实现代码编译、测试运行、项目打包、生成文档等各种功能,极大地提高了开发效率。在接下来的内容中,我们就一起揭开 Maven 的神秘面纱,学习如何搭建和配置 Maven 的基础环境,让它成为我们 Java 开发道路上的得力助手。
二、下载 Maven,开启旅程
在对 Maven 有了初步的认识后,接下来就进入到实际的操作环节 —— 下载 Maven。Maven 的官方下载地址为:https://maven.apache.org/download.cgi 。在这个页面中,你会看到 Maven 提供了多种版本的下载选项,以及针对不同操作系统的安装包格式。
(一)Windows 系统下载
对于 Windows 系统的用户,推荐下载 Binary zip archive 格式的文件,也就是以.zip 为后缀的二进制压缩包。这种格式的文件下载后,直接解压即可使用,非常方便。在下载时,你可以根据自己的需求选择合适的版本,一般来说,最新的稳定版本能够提供更好的功能和稳定性,建议优先选择。
当你点击下载链接后,选择一个合适的磁盘路径保存文件,等待下载完成。下载完成后,找到下载的压缩包,右键点击,选择 “解压到当前文件夹” 或者使用你常用的解压工具,将其解压到一个你希望安装 Maven 的目录,比如 “D:\Maven\apache - maven - 3.8.6”(这里假设下载的版本是 3.8.6 ,实际版本号请根据你下载的情况进行替换) 。需要注意的是,解压路径尽量不要包含中文和空格,以免在后续的配置和使用过程中出现问题。
(二)Linux 系统下载
Linux 系统下,有两种常见的下载方式。第一种是使用 wget 命令直接在终端中下载,例如:
wget https://dlcdn.apache.org/maven/maven-3/3.8.6/binaries/apache-maven-3.8.6-bin.tar.gz
这里同样要注意将版本号替换为你实际需要下载的版本。如果由于网络等原因,wget 命令无法正常下载,你也可以先在浏览器中访问 Maven 官网下载页面,手动下载文件,然后通过 FTP 工具或者其他文件传输方式,将下载好的文件上传到 Linux 服务器中。
下载的文件格式通常是 Binary tar.gz archive,即.tar.gz 后缀的压缩包。下载完成后,使用以下命令解压:
tar -zxvf apache-maven-3.8.6-bin.tar.gz
解压后,你可以将解压后的目录移动到你希望安装的位置,比如 “/usr/local/maven” 。同样,路径的选择要根据你的实际需求和系统环境来决定,确保路径的合法性和可访问性。
三、环境变量配置,关键一步
成功下载并解压 Maven 后,接下来就需要进行环境变量的配置。配置环境变量的目的是让系统能够在任何路径下都能找到并执行 Maven 的相关命令,就如同给系统指明 Maven 的 “藏身之处”,方便随时调用。下面我们分别来看在 Windows 和 Linux 系统中如何进行配置。
(一)Windows 系统环境变量配置
- 新建 MAVEN_HOME 变量:在桌面上找到 “此电脑” 图标,右键点击选择 “属性”,在弹出的窗口中点击 “高级系统设置” 。在弹出的 “系统属性” 窗口中,点击 “环境变量” 按钮。在 “系统变量” 区域中,点击 “新建” 按钮,创建一个新的系统变量。变量名填写为 “MAVEN_HOME”,变量值填写为你之前解压 Maven 的目录,例如 “D:\Maven\apache - maven - 3.8.6” 。填写完成后,点击 “确定” 保存。
- 在 Path 变量中添加 Maven 的 bin 目录:在 “系统变量” 中找到 “Path” 变量,点击 “编辑” 按钮。在弹出的 “编辑环境变量” 窗口中,点击 “新建”,然后输入 “% MAVEN_HOME%\bin” 。这一步的作用是让系统在执行命令时,能够找到 Maven 的可执行文件。添加完成后,点击 “确定” 保存,然后依次点击 “确定” 关闭所有窗口,完成环境变量的配置。
(二)Linux 系统环境变量配置
- 编辑配置文件:打开终端,使用 vim 编辑器编辑系统的环境变量配置文件,一般可以编辑 “/etc/profile” 文件。在终端中输入以下命令:
sudo vim /etc/profile
按下 “i” 键进入编辑模式。
2. 添加 Maven 环境变量:在文件的末尾添加以下两行内容,其中 “/usr/local/maven/apache - maven - 3.8.6” 需要替换为你实际解压 Maven 的路径:
export MAVEN_HOME=/usr/local/maven/apache-maven-3.8.6
export PATH=${MAVEN_HOME}/bin:$PATH
第一行定义了 MAVEN_HOME 变量,指向 Maven 的安装目录;第二行将 Maven 的 bin 目录添加到系统的 PATH 变量中,这样系统就可以在任何位置执行 Maven 命令。
3. 使配置生效:添加完成后,按下 “Esc” 键退出编辑模式,然后输入 “:wq” 并回车,保存并退出文件。接着,在终端中执行以下命令,使刚刚修改的环境变量配置立即生效:
source /etc/profile
(三)验证配置是否成功
无论是 Windows 还是 Linux 系统,配置完成后,都可以通过在命令行中输入以下命令来验证 Maven 环境变量是否配置成功:
mvn -v
如果配置成功,会输出 Maven 的版本信息、Maven home 路径、Java 版本等相关信息,类似如下内容:
Apache Maven 3.8.6 (84538c9988a25aec085021c365c560670ad80f63)
Maven home: D:\Maven\apache-maven-3.8.6
Java version: 11.0.13, vendor: Oracle Corporation, runtime: C:\Program Files\Java\jdk-11.0.13\jre
Default locale: zh_CN, platform encoding: GBK
OS name: "windows 10", version: "10.0", arch: "amd64", family: "windows"
如果出现 “'mvn' 不是内部或外部命令,也不是可运行的程序或批处理文件” 这样的错误提示,则说明环境变量配置可能存在问题,需要仔细检查配置步骤,确保路径的准确性和完整性。